Il modo migliore per recuperare i file cancellati dal cestino
L'eliminazione dei file è un'operazione normale per gli utenti di computer. Generalmente, usiamo per eliminare un file se non è più necessario. Su computer Windows, quando elimini un file con l'opzione "Elimina". Va semplicemente nella cartella Cestino da dove è possibile ripristinarlo di nuovo. Pertanto, la maggior parte degli utenti utilizza per spostare i file nel Cestino se sospettano che sia necessario in futuro. Tuttavia, a volte, potresti finire per eliminare i file dal Cestino intenzionalmente o accidentalmente. A questo punto, cosa farai per ripristinare i file cancellati? C'è un modo di recuperare i file dal cestino? Sì! Anche dopo l'eliminazione dei file dal Cestino, è possibile eseguire il ripristino, ma per questo dovrai avvalerti dell'aiuto di un software di recupero file competente.
In realtà, quando un file viene eliminato dal Cestino, lo consideriamo cancellato in modo permanente ma non è come pensiamo. I dati cancellati rimangono presenti sul disco rigido, solo il puntatore si libera dai dati di puntamento. Pertanto, è possibile recuperare i file eliminati dal cestino utilizzando il software di recupero del cestino. È molto importante notare che non utilizzare il disco rigido per memorizzare nuovi dati in quanto potrebbe causare la sovrascrittura dei dati.Saperne di più su questo Recupero file cancellati dal Cestino.
Pochi scenari comuni, in cui potresti trovare file eliminati dal Cestino:
Utilizzo dell'opzione Cestino vuoto: A volte, con l'intenzione di liberare spazio sul disco rigido, l'utente può decidere di svuotare il Cestino. Quando si seleziona l'opzione "Svuota cestino" dopo aver fatto clic con il pulsante destro del mouse sull'icona della cartella Cestino, si ottiene la cancellazione di interi dati da questa cartella.
Eliminazione automatica dei file dal cestino: Durante la cancellazione regolare dei file, la cartella del Cestino si riempie di dati cancellati dopo un certo tempo. Poiché non rimane spazio disponibile nel Cestino, la prossima volta che l'utente elimina un file, Windows elimina automaticamente i file più vecchi dal Cestino per salvare i nuovi file eliminati.
Uso del comando Maiusc + Elimina: Quando l'utente desidera che i file eliminati non vengano spostati nella cartella Cestino, utilizza per eliminare i file con il comando "Maiusc + Elimina". L'eliminazione di un file con questo comando consente al file di ignorare il Cestino.
Oltre agli scenari sopra elencati, ci sono anche altri casi in cui troverai file cancellati non presenti nel Cestino. L'eliminazione di file da dispositivi di archiviazione esterni, dispositivi di archiviazione di rete, l'uso del prompt dei comandi per eliminare i file, ecc. sono alcuni altri scenari relativi all'eliminazione permanente dei file. Tuttavia, non devi farti prendere dal panico perché hai il miglior strumento di recupero file con te. Con l'aiuto di questo software, è abbastanza semplice ripristinare i file cancellati che ignorano il Cestino . Il software è dotato di potenti funzionalità di ripristino per facilitare gli utenti Windows a file non cancellati dopo aver svuotato il Cestino o dopo l'operazione Maiusc + Elimina. Puoi utilizzare questo app intelligente per ripristinare i dati del Cestino su tutti i sistemi operativi Windows preferiti. Coloro che vogliono recuperare i file cancellati dopo aver svuotato il Cestino, possono fare riferimento a questo link https://www.recoverrecyclebin.net/it/come-ripristinare-vuoto-riciclano-lo-scomparto-i-file.html
Nota: Hai mai sentito parlare di un'utilità chiamata Undelete Recycle Bin? Bene, questa utility è costruita sulla base di un potente motore di scansione per recuperare facilmente i file cancellati accidentalmente da un Cestino. Per ulteriori informazioni su questo programma, visita questa pagina, https://www.undeleterecyclebin.com/it/
Passaggi per ripristinare i file cancellati dal cestino:
Passo 1: Dopo aver installato il software sul tuo sistema Windows, avvialo. Verrà visualizzata una schermata principale con tre opzioni. Selezionare "Recover Files" opzione come mostrato in figura 1.
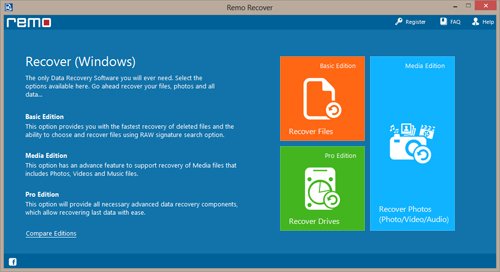
Figura 1: Schermo principale
Passo 2: Selezionare l'unità logica su cui è richiesto il ripristino e fare clic su "Next" opzione come mostrato in Figura 2.
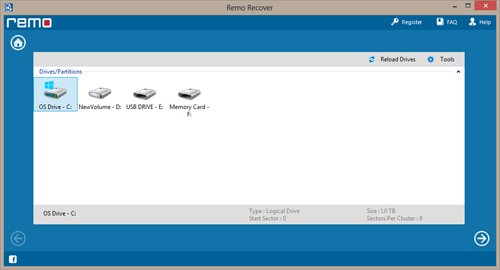
Figura 2: Seleziona Guida
Passo 3: Nella finestra successiva, hai la possibilità di effettuare una ricerca aggiuntiva per i file eliminati in base alla loro firma univoca selezionando il formato del file. In alternativa, puoi saltare questo passaggio e continuare con il processo di scansione selezionando il pulsante "Skip" opzione, come mostrato nella Figura c.
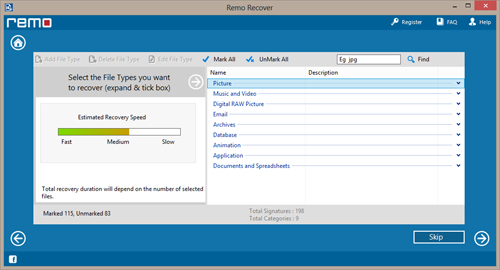
Figura 3: Scegli il tipo di file
Passo 4: Al completamento del processo di scansione, il software visualizza un elenco di tutti i file recuperati. Puoi visualizzare in anteprima questi file usando "Preview" opzione.
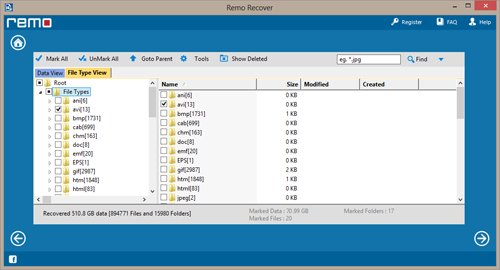
Figura 4: Visualizza file ripristinati
Nota: Salva i dati recuperati su un'altra unità / partizione sana. Non scaricare o archiviare mai nuovi dati sull'unità da cui si desidera recuperare i dati cancellati.