Der beste Weg, um gelöschte Dateien aus dem Papierkorb wiederherzustellen
Das Löschen von Dateien ist ein normaler Vorgang für Computerbenutzer. Im Allgemeinen verwenden wir, um eine Datei zu löschen, wenn sie nicht mehr benötigt wird. Auf einem Windows-Computer, wenn Sie eine Datei mit der Option "Löschen" löschen. Es geht einfach in den Papierkorb-Ordner, von wo aus Sie es wieder wiederherstellen können. Daher verschieben die meisten Benutzer Dateien in den Papierkorb, wenn sie vermuten, dass dies in Zukunft erforderlich ist. Manchmal können Sie jedoch absichtlich oder versehentlich Dateien aus dem Papierkorb löschen. Was werden Sie in dieser Phase tun, um gelöschte dateien aus dem papierkorb wiederherstellen? Gibt es eine Möglichkeit, gelöschte Dateien aus dem Papierkorb wiederherzustellen? Ja! Auch nach dem Löschen von Dateien aus dem Papierkorb können Sie eine Wiederherstellung durchführen, aber dafür benötigen Sie Hilfe einer kompetenten Dateiwiederherstellungssoftware.
Wenn eine Datei aus dem Papierkorb gelöscht wird, betrachten wir sie tatsächlich als dauerhaft gelöscht, aber nicht wie wir denken. Gelöschte Daten bleiben auf der Festplatte vorhanden, nur der Zeiger wird frei von Zeigedaten. Daher ist es gut möglich, gelöschte Dateien aus dem Papierkorb mithilfe der Papierkorb-Wiederherstellungssoftware wiederherzustellen. Es ist sehr wichtig zu beachten, dass Sie keine Festplatte zum Speichern neuer Daten verwenden, da dies zum Überschreiben der Daten führen kann.
Einige häufige Szenarien, in denen Sie möglicherweise Dateien finden, die aus dem Papierkorb gelöscht wurden:
Verwendung der Option Papierkorb leeren: Manchmal kann der Benutzer entscheiden, den Papierkorb leer zu machen, um Festplattenspeicher freizugeben. Wenn Sie nach einem Rechtsklick auf das Ordnersymbol des Papierkorbs die Option „Papierkorb leeren“ auswählen, werden die gesamten Daten aus diesem Ordner gelöscht.
Automatisches Löschen von Dateien aus dem Papierkorb: Beim regelmäßigen Löschen von Dateien wird der Papierkorb-Ordner nach einer bestimmten Zeit voller gelöschter Daten. Da im Papierkorb kein Speicherplatz mehr verfügbar ist, löscht Windows beim nächsten Löschen einer Datei automatisch ältere Dateien aus dem Papierkorb, um neue gelöschte Dateien zu speichern.
Verwendung des Befehls Umschalt + Entf: Wenn der Benutzer möchte, dass gelöschte Dateien nicht in den Papierkorbordner verschoben werden, verwendet er zum Löschen von Dateien mit dem Befehl "Shift + Delete". Das Löschen einer Datei mit diesem Befehl lässt die Datei den Papierkorb umgehen.
Zusätzlich zu den oben aufgeführten Szenarien gibt es auch einige andere Fälle, in denen gelöschte Dateien nicht im Papierkorb vorhanden sind. Das Löschen von Dateien von externen Speichergeräten, Netzwerkspeichergeräten, die Verwendung der Eingabeaufforderung zum Löschen von Dateien usw. sind einige andere Szenarien zum dauerhaften Löschen von Dateien. Sie müssen jedoch nicht in Panik geraten, da Sie das beste Tool zur Dateiwiederherstellung bei sich haben. Mit Hilfe dieser Software ist es ganz einfach, Gelöschte Dateien wiederherstellen, die den Papierkorb umgehen . Die Software verfügt über leistungsstarke Wiederherstellungsfunktionen, um Windows-Benutzern das Wiederherstellen von Dateien nach dem Leeren des Papierkorbs oder nach dem Umschalten + Löschen zu erleichtern. Das kannst du nutzen Smart-App um die Papierkorbdaten auf allen bevorzugten Windows-Betriebssystemen wiederherzustellen. Diejenigen, die gelöschte Dateien nach dem Leeren des Papierkorbs wiederherstellen möchten, können diesen Link aufrufen https://www.recoverrecyclebin.net/de/wie-sie-papierkorb-leeren-dateien-wiederherstellen.html
Hinweis: Haben Sie schon einmal von einem Dienstprogramm namens Undelete Recycle Bin gehört? Nun, dieses Dienstprogramm basiert auf einer starken Scan-Engine, um versehentlich gelöschte Dateien aus einem Papierkorb leicht wiederherzustellen. Weitere Informationen zu diesem Programm finden Sie auf dieser Seite, https://www.undeleterecyclebin.com/
Weg Zu Dateien Aus Dem Papierkorb Wiederherstellen:
Schritt 1: Nachdem Sie die Software auf Ihrem Windows-System installiert haben, starten Sie sie. Ein Hauptbildschirm mit drei Optionen wird angezeigt. Wählen "Recover Files" Option wie in Abbildung 1 gezeigt.
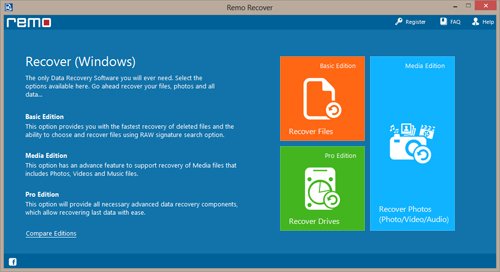
Figure 1: Hauptbildschirm
Schritt 2: Wählen Sie das logische Laufwerk aus, auf dem eine Wiederherstellung erforderlich ist, und klicken Sie auf "Next" Option wie in Abbildung 2 gezeigt.
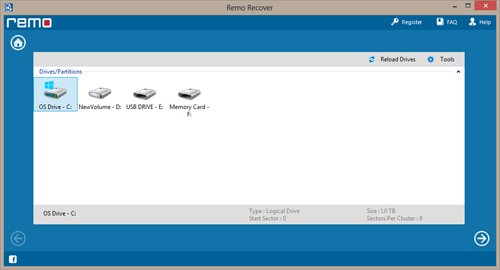
Figure 2: Wählen Sie Laufwerk
Schritt 3: Im nächsten Fenster haben Sie die Möglichkeit, eine zusätzliche Suche nach gelöschten Dateien basierend auf ihrer eindeutigen Signatur durchzuführen, indem Sie das Dateiformat auswählen. Alternativ können Sie diesen Schritt überspringen und mit dem Scanvorgang fortfahren, indem Sie die "Skip" Option, wie in Abbildung c . gezeigt.
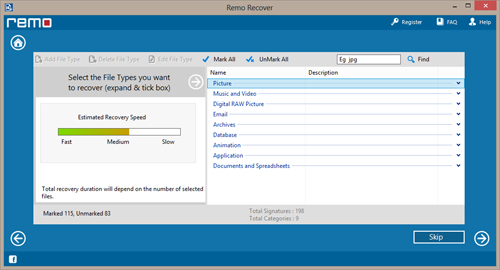
Figure 3: Dateityp auswählen
Schritt 4: Nach Abschluss des Scanvorgangs zeigt die Software eine Liste aller wiederhergestellten Dateien an. Sie können diese Dateien in der Vorschau anzeigen, indem Sie "Preview" option.
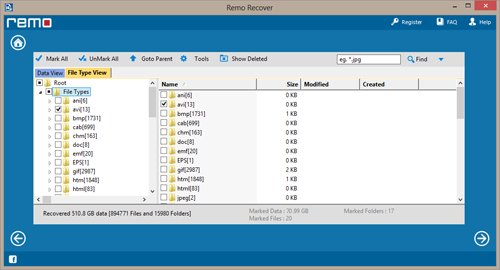
Figure 4: Wiederhergestellte Dateien anzeigen
Hinweis: Speichern Sie die wiederhergestellten Daten auf einem anderen fehlerfreien Laufwerk / Partition. Laden Sie niemals neue Daten auf das Laufwerk herunter, von dem aus Sie Ihre gelöschten Daten wiederherstellen möchten.