Bedste måde at gendanne slettede filer fra papirkurven
Sletning af filer er en normal handling for computerbrugere. Generelt bruger vi til at slette en fil, hvis den ikke længere er nødvendig. På Windows-computer, når du sletter en fil med "Slet" -indstillingen. Det går simpelthen til papirkurven, hvorfra du kan gendanne den igen. Derfor bruger de fleste brugere til at flytte filer til papirkurven, hvis de har mistanke om, at det er nødvendigt i fremtiden. Men engang kan du ende med at slette filer fra papirkurven enten bevidst eller utilsigtet. På dette tidspunkt, hvad vil du gøre for at gendanne slettede filer? Hvordan gendanner man slettede filer fra papierkorb?Er der nogen måde at gendanne slettede filer fra papirkurven? Ja! Selv efter sletning af filer fra papirkurven kan du udføre gendannelse, men for dette skal du tage hjælp af dygtig filgendannelsessoftware.
Når en fil slettes fra papirkurven, betragter vi den faktisk som slettet permanent, men den er ikke den samme som vi tror. Slettede data forbliver til stede på harddisken, kun markøren bliver fri for pegedata. Således er det godt muligt at få tilbage papirkurven slettede filer ved hjælp af papirkurven gendannelsessoftware. Det er meget vigtigt at bemærke, at du ikke skal bruge harddisken til at gemme nye data, da det kan resultere i dataoverskrivning.
Få almindelige scenarier, i kan du finde filer slettet fra papirkurven:
Anvendelse af Tøm papirkurv Option: Engang, med det formål at frigøre plads på harddisken, kan brugeren beslutte at gøre papirkurven tom. Når du vælger "Tøm papirkurven" efter et højreklik på ikonet Papirkurv, resulterer det i sletning af hele data fra denne mappe.
Automatisk filsletning fra papirkurven: Under regelmæssig sletning af filer bliver papirkurven fuld af slettede data efter et bestemt tidspunkt. Da der ikke er nogen ledig plads i papirkurven, næste gang brugeren sletter en fil, sletter Windows automatisk ældre filer fra papirkurven for at gemme nye slettede filer.
Brug af Shift + Delete-kommandoen: Når brugeren ønsker, slettede filer for ikke at flytte i papirkurven, bruger han til at slette filer med kommandoen "Skift + Slet". Sletning af fil med denne kommando lader filen omgå papirkurven.
Ud over ovennævnte scenarier er der også andre tilfælde, hvor du finder slettede filer, der ikke findes i papirkurven. Sletning af filer fra eksterne lagerenheder, netværkslagerenheder, brug af kommandoprompten til at slette filer osv. Er nogle andre scenarier vedrørende permanent filsletning. Du behøver imidlertid ikke få panik, fordi du har det bedste værktøj til gendanne filer fra papirkurven med dig. Ved hjælp af denne software er det ret simpelt at gendanne slettede filer, der omgår papirkurven. Softwaren leveres med kraftige gendannelsesfunktioner, der letter Windows-brugere til at genoprette filer efter at have tømt papirkurven eller efter Shift + Delete-operationen. Du kan bruge dette smart app for at gendanne papirkurvdata på alle foretrukne Windows OS. De, der ønsker at gendanne slettede filer efter at have tømt papirkurven, kan henvise dette link https://www.recoverrecyclebin.net/da/hvordan-man-gendanner-tom-papirkurv-filer.html
Bemærk: Har du nogensinde hørt om et værktøj, der hedder Fortryd slet papirkurven? Nå, dette værktøj er bygget på bunden af en stærk scanningsmotor for nemt at gendanne utilsigtede slettede filer fra en papirkurv. For mere læsning om dette program, besøg denne side, https://www.undeleterecyclebin.com/
Måde At Gendan Filer Fra Papirkurv:
Trin 1: Efter installation af softwaren på dit Windows-system skal du starte den. En hovedskærm vises med tre muligheder. Vælg "Recover Files" valgmulighed som vist i figur 1.
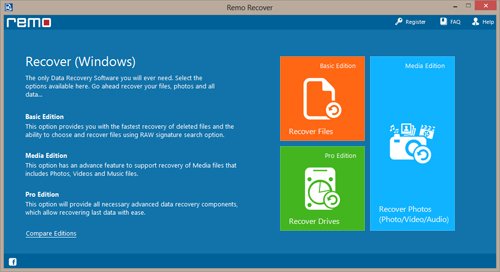
Figur 1: Hovedskærm
Trin 2: Vælg det logiske drev, hvor opsving er påkrævet, og klik på "Next" valgmulighed som vist i figur 2.
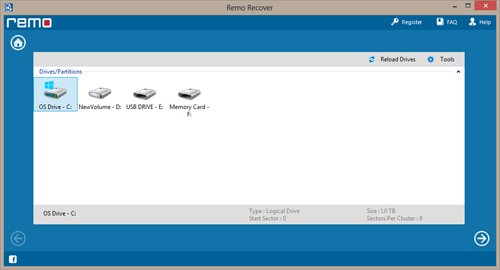
Figur 2: Vælg Drev
Trin 3: I det næste vindue har du mulighed for at foretage en yderligere søgning efter slettede filer baseret på deres unikke signatur ved at vælge filformatet. Du kan alternativt springe dette trin over og fortsætte med scanningen ved at vælge "Skip" valgmulighed, som vist i figur c.
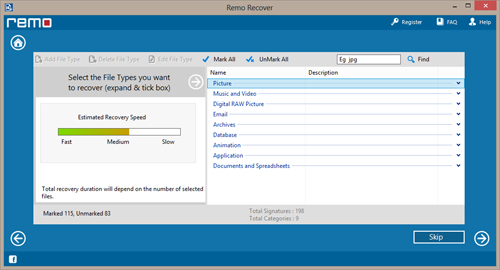
Figur 3: Vælg filtype
Trin 4: Efter afslutningen af scanningen viser softwaren en liste over alle gendannede filer. Du kan forhåndsvise disse filer ved hjælp af "Preview" valgmulighed.
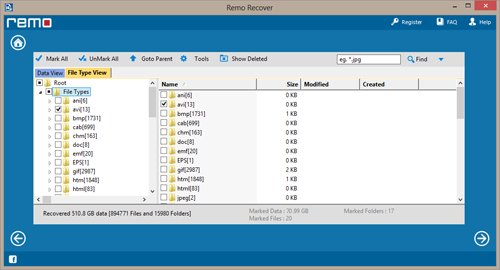
Figur 4: Se gendannede filer
Bemærk: Gem de gendannede data på et andet sundt drev / partition. Aldrig downloade eller gem nye data til det drev, hvorfra du vil gendanne dine slettede data.